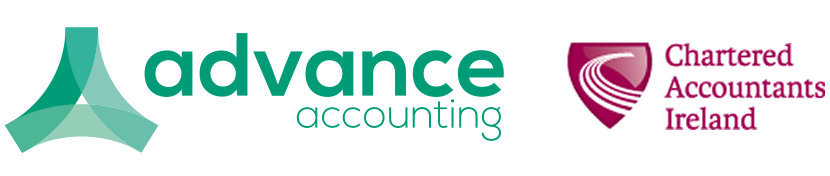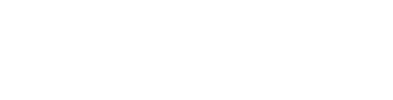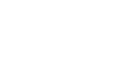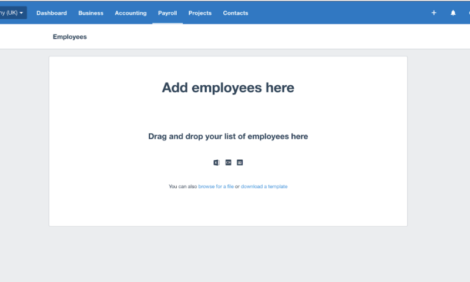
Save 5-10 minutes for every employee with Xero Payroll

One of the biggest time drains business owners, their administrators and accountants face is the volume of admin required to find and set up a system to pay and manage employees. Traditionally payroll systems haven’t been designed with a simple user experience in mind.
We feel it’s time to bring payroll software out of the 1980s and create simple, beautiful experiences. That’s why a few weeks ago we launched the ability for UK payroll administrators to to set up multiple employees in one go – including payroll and pensions balances for the year to date. All you need to do is drag and drop a spreadsheet – it’s just that simple!
We think it will save between 5-10 minutes for every employee you need to set up. Not only will this dramatically reduce the amount of set up errors you experience, but this also makes it really easy to try Xero Payroll even if you’re part way through the year.
Here’s how it works
Create a spreadsheet or download a template from Xero
To make it as foolproof as we can, you can use your own file or our downloadable template to automatically populate the personal details of all employees. We support a large number of spreadsheet file types right off the bat, whether exported from another system or created on your own.
If you want to download a template
- Simply go to the Payroll menu, select Employees.
- Click Add Employee, then select Bulk Upload.
- Click download a template to download a Microsoft Excel spreadsheet.
You can find a list of the employee details you can upload, as well as the correct formats for the information in our set up guide on Xero Central

Drag and drop your spreadsheet
Once all the information is saved in your spreadsheet, all you need to do is drag and drop it into Xero, and match the columns in your spreadsheet to the fields in Xero Payroll
- In the Payroll menu, select Employees.
- Click Add Employee, then select Bulk Upload.
- Drag and drop your spreadsheet into the Payroll window or click browse for a file to search for the spreadsheet.
- Match the fields in Xero with the fields in your spreadsheet. For example, if you have a field labelled ‘Surname’ in your spreadsheet, you can match it with Last name in Xero.
- Preview all your employee information. Use the arrows to scroll through the details for each employee
- Click Add Employees, then click Confirm.

Check and fix any error messages
As Xero checks through the data you’ve uploaded it will highlight any conflicts or errors for you to amend before bulk upload completes. You can find some common error messages in our set up guide on Xero Central
You’re now ready to start using I want to second this. A good way to position this is that the feature takes out the most tedious manual entry of typing in data in blank fields (where most errors occur) when employees are set up.
Save time. Reduce errors
Using the bulk upload tool to add some key employee details will save you a chunk of time and reduce the amount of setup errors, and the knock on effects that this can have when you start to manage Payroll.
However before you process your first pay run, please do ensure that you have filled in all the required fields for each employee.
Find out more about Xero Payroll
Small business can try Xero Payroll for free during their trial or in the Xero demo company. You can also find out more about Xero Payroll here.
If you’re an accountant or bookkeeper you can visit our dedicated feature page for practices and download our toolkit with an overview of how it could help you work with your clients. And if you’re a Xero payroll administrator, get fully up to speed with Xero Payroll certification.
The post Save 5-10 minutes for every employee with Xero Payroll appeared first on Xero Blog.
Source: Xero Blog