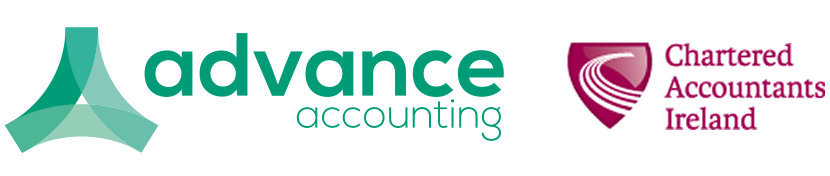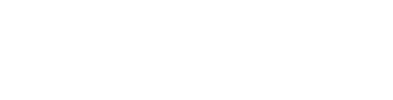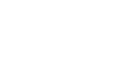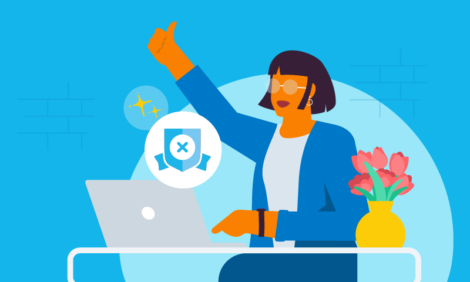
Five tips from this year’s #XeroCertified quarterly product updates

If you’re one of our #XeroCertified partners, then you already know the benefit of being certified is that it’s proof to your clients that when you say you’re an expert in Xero — you really mean it! You also know that the quarterly product updates are a great way to stay informed about changes and how you can get the most out of Xero.
Read on for five tips for Xero partners, shared by Xero partners, that featured in the 2022 quarterly product updates. If you’re #XeroCertified you can catch tips like these, and other great information, in the quarterly product updates. Just remember, you’ll need to complete these by 12 December every year to maintain your certification.
If you’re not yet #XeroCertified, you can gain your certification by heading to Xero Central.
1. Save time with the inbuilt calculator
Did you know that Xero has an inbuilt calculator? It allows you to calculate amounts as you create transactions. When you are in a numeric field in Xero, you can enter a calculation and then press Enter or Tab, and Xero will calculate the result. For example, entering 7+2 and then Enter will display as the number 9 in the field.
The calculator is available in the Quantity, Unit Price and Disc % fields in transactions, and the Debit and Credit fields in manual journals.
In new invoicing, discount percentages are calculated automatically, so the calculator isn’t needed.
2. Add planned payment dates from the Awaiting Payment tab in bills
This tip helps you manage cash flow and plan when to pay bills. You can add a planned date to a purchase invoice in the Awaiting Payment tab to create a schedule of planned payments.
This is great for businesses with a daily payment limit on their bank accounts, because Xero totals the bills as you select them — so you can see if the total exceeds your daily limit. If you’re using short-term cash flow in Xero Analytics, this also makes it easy to keep your planned payment dates up to date, so your cash flow forecast is more accurate.
3. Use keyboard shortcuts to navigate around Xero
Here’s a great time saver which you can use from most screens in Xero. If you enter the forward slash (/), you’ll open the global search. You can then type a letter to navigate straight to a page.
For example, entering ‘/b’ will take you to bills, ‘/c’ will take you straight to contacts and ‘/d’ will take you to the dashboard. Read more about shortcuts in Xero.
4. Use repeating invoices for customers who pay a monthly fee
For businesses with regular sales to particular customers, repeating invoices can be a big timesaver. Let’s say one of your customers pays you a monthly fee. You can set up a repeating invoice template so Xero creates a new invoice each month automatically.
Set how often you want Xero to create the invoice, choose the date of the first invoice and then select when the invoice is due. If it’s the same amount each month, click ‘Approve for Sending’. Then each month, Xero will create the invoice, approve it, and email it to your customer.
5. Add suppliers to contact groups for the method of payment
Here’s a useful way to use contact groups. If you pay some suppliers by bank transfer and others by direct debit, add them to contact groups for the method of payment.
This lets you filter the bills ‘Awaiting Payment’ page by payment type and you can sort, group, or filter the Payable Bills reports to make managing your bills payable and generating bank transfer payments much easier.
That’s a wrap for the top tips from this year’s quarterly product updates. For more tips like these or to share your own tips, check out the discussion in Xero Central. Be sure to also tune in to next year’s updates.
The post Five tips from this year’s #XeroCertified quarterly product updates appeared first on Xero Blog.
Source: Xero Blog