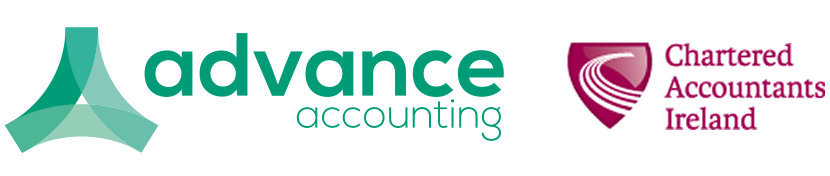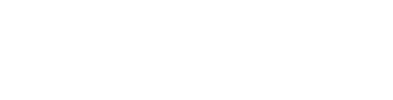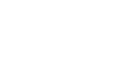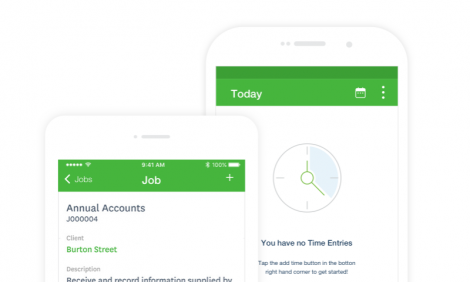
Assign Staff To Jobs In WorkflowMax for Android

When you’re in a meeting with your team, discussing the particulars of a certain job, trying to remember which staff member you’ve delegated to what job or task can be difficult, especially if you have multiple jobs on the go.
You need a way of capturing and viewing this information instantly. For users of Xero Practice Manager, WorkflowMax for Android makes this easy!
1 – Assign staff to a job
There are two easy ways to assign staff to a job – either by tapping “Assign staff” under the “Staff” section when viewing a job, or by tapping the ‘+’ symbol to bring up the quick pop up menu
.
From the list of available staff that can be assigned, just tap on a name to assign that staff member.
Assigned staff are denoted with a green tick. To remove or reassign staff, tap ‘reassign staff’ option.

NB: Allocated staff cannot be unassigned from a job and their name will appear greyed-out.

2 – Allocate staff to a task
In your tasks view, allocate staff to a task by tapping ‘allocate staff’.


NB: Only staff assigned to the job can be allocated to a task.
To make any further changes, swipe to remove, or tap to reallocate staff.

You can view allocated staff under the ‘staff’ section and if staff have allocated time, this will appear next to their name too.

NB: You only will be able to make changes to staff allocation if your account settings, under the “time allocation” setting, is set to ‘Task’ (otherwise it will be view only).
We’re committed to making the WorkflowMax mobile experience the best it can be. Your feedback is extremely important to us and helps us prioritise further development, so please keep the comments coming.
The post Assign Staff To Jobs In WorkflowMax for Android appeared first on Xero Blog.
Source: Xero Blog