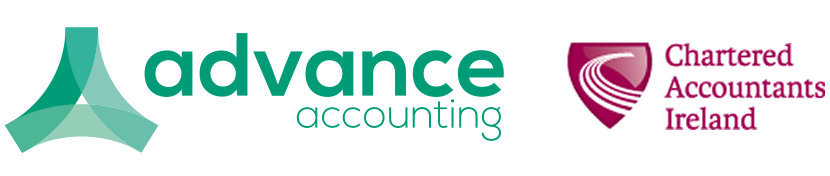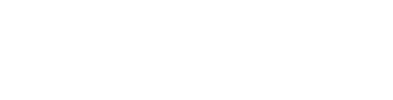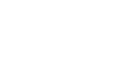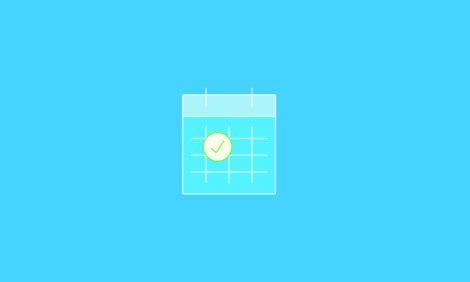
Payroll End of Financial Year in 3 words: Piece Of … Cake

End of Financial Year. Four words that send shivers down your spine and give you eye twitches for days. Well, I’m here to tell you that it doesn’t have to be that way and I’ve put together some (hopefully) helpful tips to help you breeze through year end in Payroll.
Think of it like a good recipe. If you can nail the prep and stick to the method, you’ll have a culinary delight at the end of it. Payroll year end is no different. Get your prep sorted, follow some simple steps, and the proof will be in the pudding.
Ok, I know what you’re thinking. “Is she for real? Do I really have to read all this?”. If you’re having a total “TL;DR” moment, promise me you’ll at least read through the first two sections about reconciling. You know, like how your parents always made you eat that one bite of brussel sprouts as a kid?
First things first. Finish all your pay runs for the financial year. Remember, the payment date is key. Anything you want included in the 2016/17 financial year must be posted with a payment date of 30 June 2017 or earlier.
Reconciling is up next. Check out this Help Centre page, or this video, to see what you should be checking. Now, things to look for if these values don’t match:
- Reconciliations to wrong accounts – Everything that was paid out (ie, net wages, tax, super contributions) should have been reconciled to a Liability account. If these have been reconciled to an expense account by mistake, they’ll need to be fixed up. You can edit the transactions, remove and redo them or use Find and Recode
- ETP Gross wages and ETP Tax – These should have been processed outside of Payroll, so they won’t show in the payroll report
- Manual Journals – Check the Account Transactions Report for the relevant account if you notice a variance, and look for ‘MJ’ entries. If they should be there, great. If not, reverse them out and move the amounts to where they need to be.
- Reversed pay runs – Remember to take the reversed amount off the total DR or CR in the account
- Opening Balances – Opening balances entered in Payroll may not match the conversion balances brought into the ledger. Decide which ones are correct, and fix the other ones accordingly
Sorted. Now, keep that Payroll Activity Summary Report handy, so you can check the amounts against the Payment Summary Details Report for the current financial year. Things to look for if these reports don’t match:
- Pre-tax deductions (non-super) will reduce the gross wages in the Payment Summaries.They won’t be reported unless they’re entered as RFBA values
- Allowances and Gross wages are split in the Payment Summary, but included in the total Earnings in the Payroll Activity Summary Report
- Some lump sum amounts may not have been pre-populated from a Final Pay
- Superannuation Guarantee Contributions are not reportable on Payment Summaries
- Workplace Giving and Union/Assoc Fees are reportable deductions, no other post-tax deductions will show
- Employees set up as ‘Labour Hire’ or ‘Superannuation Income Stream’ won’t have Payment Summaries generated in Xero, so they’ll be excluded from the list. You can change this in their Taxes tab if you need to
- Don’t forget rounding! Values on the payment summaries are truncated, so it’s not unusual to see a small rounding variance
Remember, Payment Summaries show gross taxable wages reportable to the ATO, but the payroll reports will show everything based on what was processed in your pay runs.
Right, time to get those payment summaries published. Head to the Payment Summaries screen and let’s get going. If you need to enter RFBA or Lump Sum values, now is your chance. If you need to fix other things up, here are some tips:
- Rather than reverting pay runs to draft, use an Unscheduled Pay Run
- Check the payment date if you’re making adjustments (on or before 30 June)
- Create new pay items to adjust things if you need to. Please avoid renaming, or changing tax or SGC settings for existing pay items (unless one of our Support team members asks you to do so), I can not stress this enough!
- If you have to unpublish a payment summary to make changes, before you publish it again, please click ‘Preview’. It sounds silly, but this is a super important step
Ok, checked, double checked and triple checked? Great. Select ALL your employees and click ‘Publish’.
Note: If some employees already had a published payment summary (check for the blue circle with the tick, in the Status column), untick these ones first, or the Publish button will be greyed out.
Ready to submit the annual report to the ATO? Nice. Select ALL your employees again.
- File Now – Lodge directly to the ATO using Xero’s dedicated AUSkey
- Tax Agents – Click ‘Yes’ to Supplier Details and enter your details
- Download EMPDUPE – for employers with more than 99 employees, or those who’d prefer to lodge via the ATO portal or ECI Software
Remember to check back to make sure the status in the top right hand corner shows as ‘Accepted’. If it’s been declined, you’ll get an email from us with more details and you’ll see a message across the top of the Payment Summaries screen.
If you download an EMPDUPE file, you won’t see a status, it will just show a blue folder icon in the Status column, indicating the file has been downloaded. So, remember to keep a record of your lodgement from the portal or ECI software.
Done! No need to roll anything over, or close off the payroll year. Just keep going about your payroll business as normal. Anything posted with a payment date of 1 July onwards will be recorded in the new financial year, and any new tax rates will be applied automatically.
Nailed it! Now, sit back, relax, and enjoy your meal. Chat to you next year, team!
The post Payroll End of Financial Year in 3 words: Piece Of … Cake appeared first on Xero Blog.
Source: Xero Blog